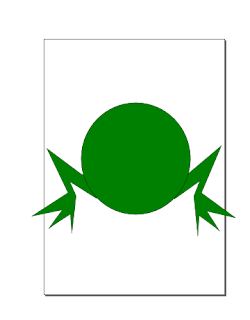Por Mariel Adamek
(informativo)
Na
computação gráfica o que pode classificar uma imagem é a sua
origem e ela pode ser de duas formas: desenho vetorial, que se baseia
em gráficos matemáticos e rasterização, que é a descrição da
cor de cada pixel (bitmap).
A imagem
vetorial é nada mais que um tipo de imagem gerada a partir de
descrições geométricas de formas diferentes das imagens chamada do
mapa de bits. Uma imagem vetorial normalmente é composta por curvas,
elipses, polígonos, texto, entre outros elementos, isto é, utilizam
vetores matemáticos para sua descrição, utiliza as "curvas de
Bezier" para sua manipulação dos pontos de um desenho, cada linha
descrita possui “nós” e cada nó possui alça para manipulação
do segmento de reta ligado a ele. Isso associado a uma
proporcionalidade de posição permite que mesmo que se estenda a
área de imagem não irá perder qualquer definição da imagem
diferente o que acontece com gráficos raster que utilizam métodos
de interpolação na tentativa de preservar a qualidade. Também há
a possibilidade de isolar objetos e zonas, tratando-as
independentemente. Além de ter a vantagem adicional de ocupar menos
espaço na memória.
Há um
tipo especial de imagem, que mistura os dois conceitos (cálculos
matemáticos e imagem rasterizada) que é chamado de imagens
fractais.
Formatos
comuns de imagem vetorial:
- SVG Padrão para gráficos vetoriais recomendados pela W3C(formato nativo de programas como o Inkscape)
- CDR Formato proprietário da Corel Corporation®
- AI Formato Adobe ® gerado no Adobe Ilustrador
- EPS (encapsuled post script)
- CMX
- WMF Windows Meta File (Meta- arquivo do Windows)
A maioria
dos programs para desenho vetorial são chamados de programas para
lay-out ou para ilustração e normalmente aceitam que se colem imagens bitmaps junto com os desenhos.
Alguns exemplos de desenhos vetoriais fáceis de executar, desenhados por Débora Caroline da Silva.
Os desenhos foram feitos utilizando o programa gratuito Inkscape.
Para aparecer aqui no blogue, foram exportadas imagens em png.
Aproveite para criar com os desenhos vetoriais :)